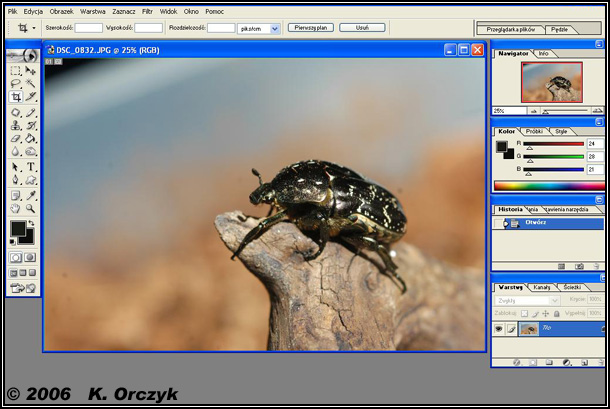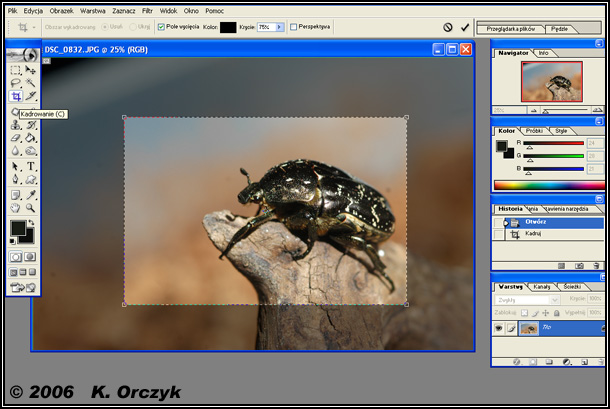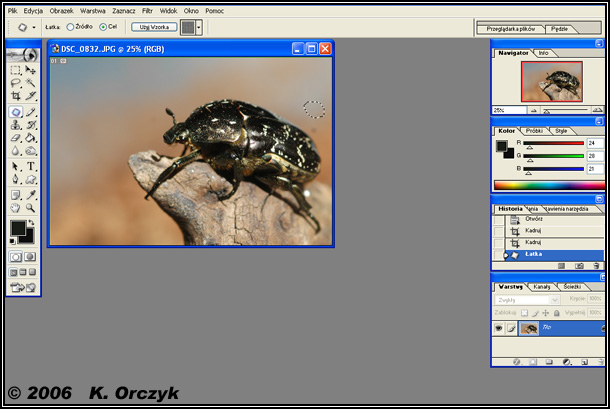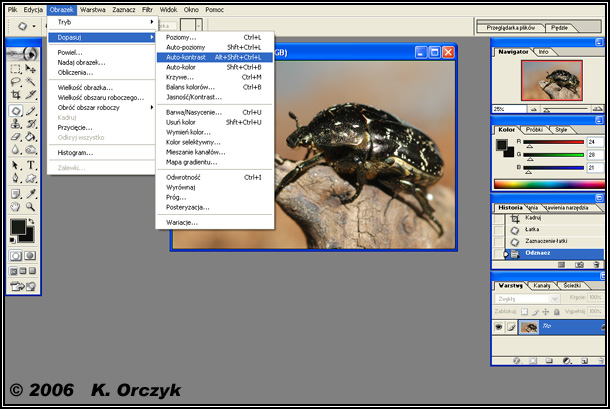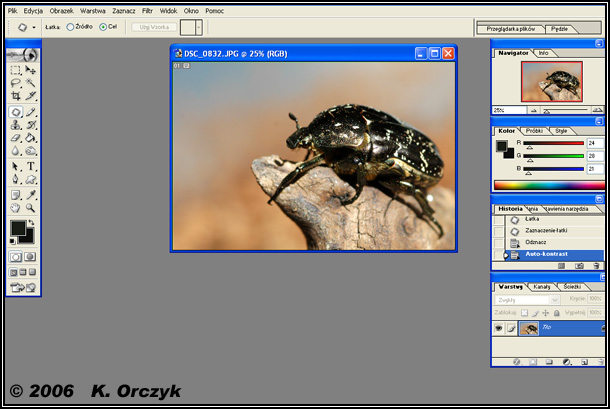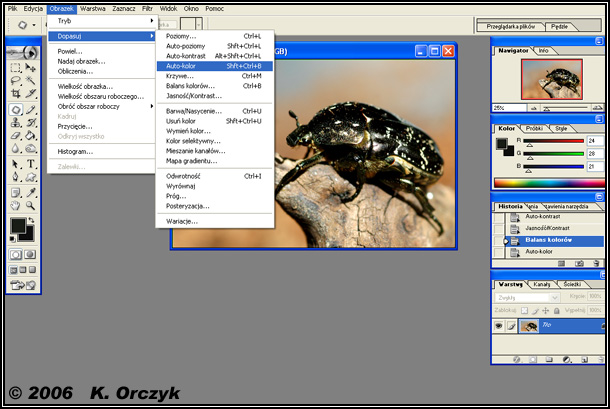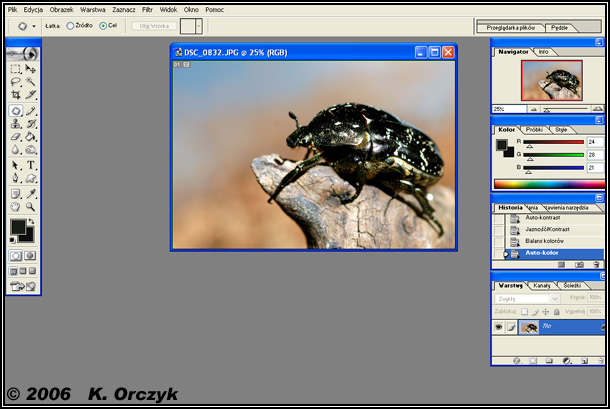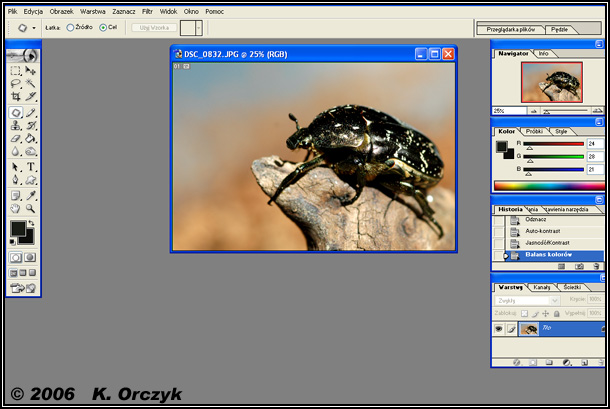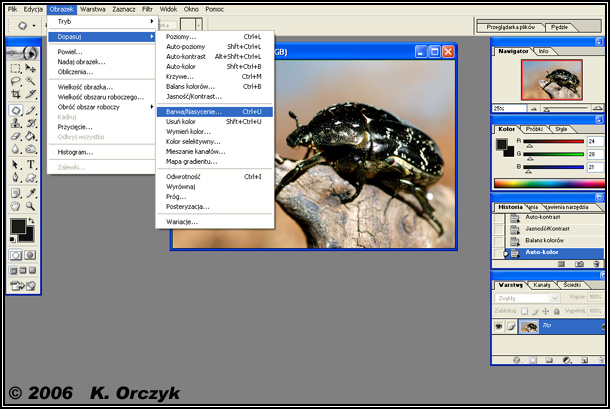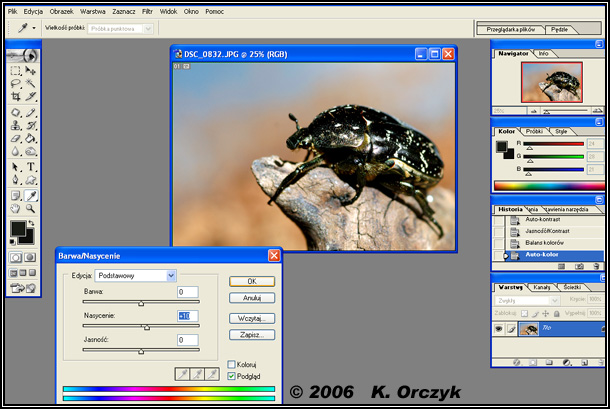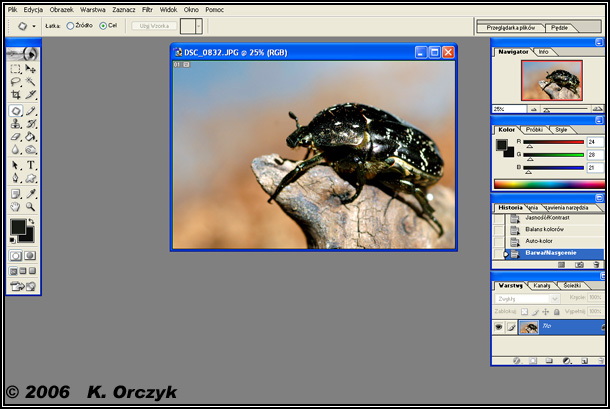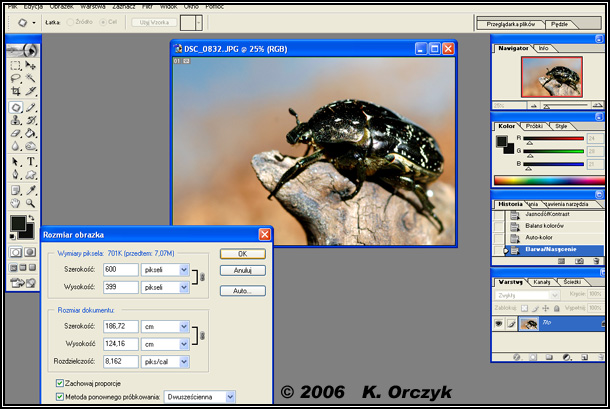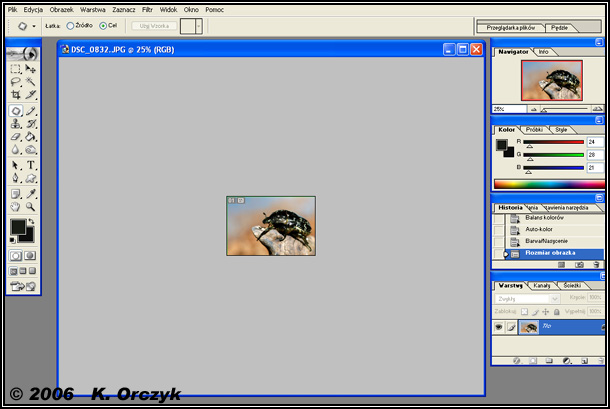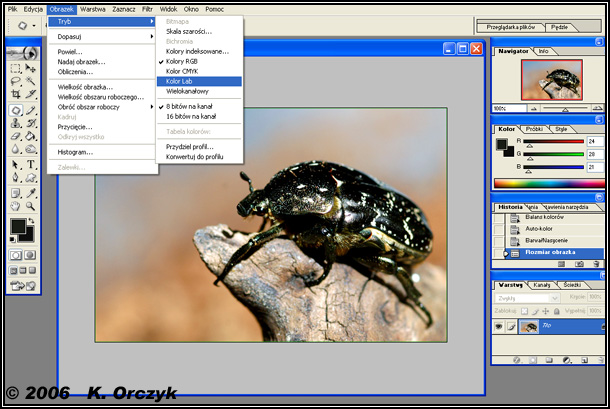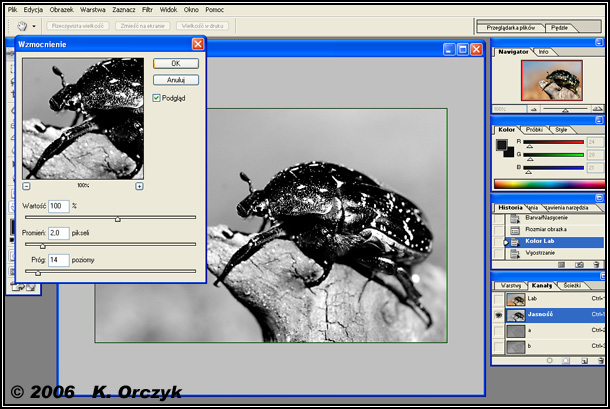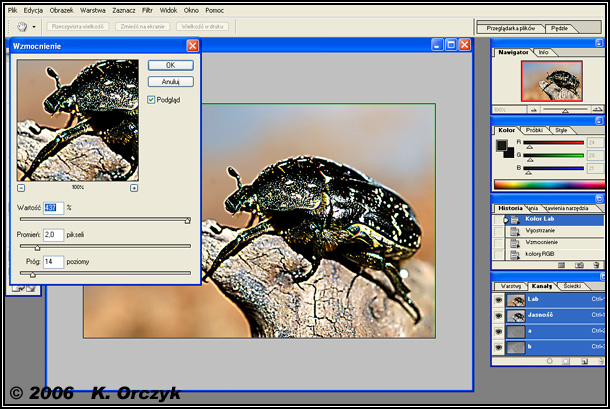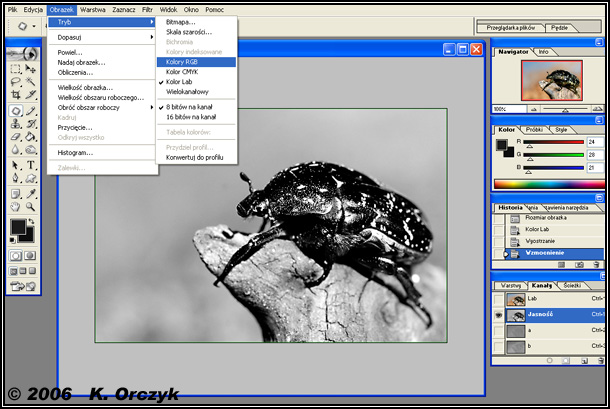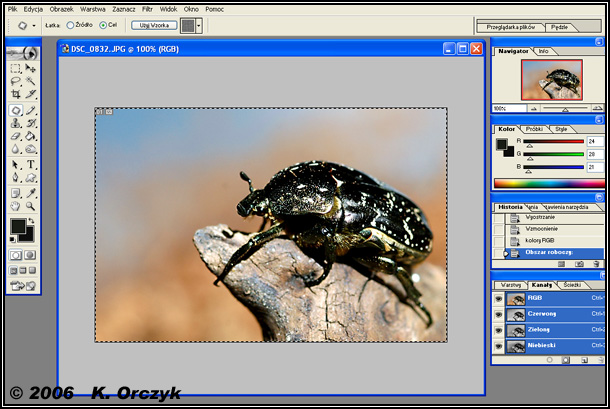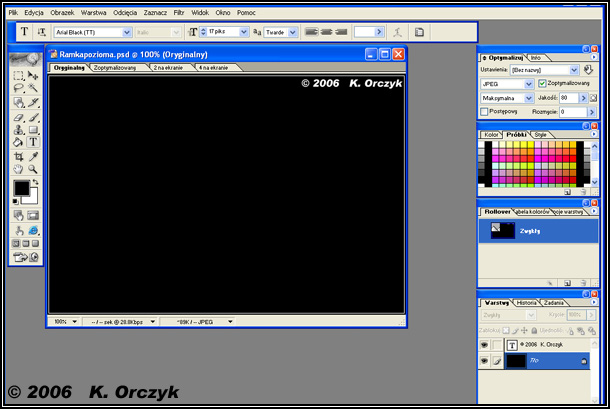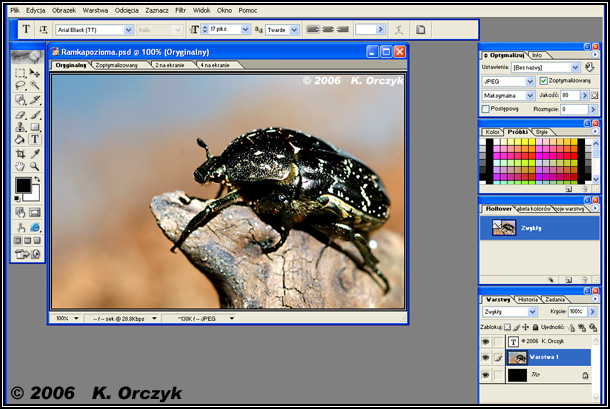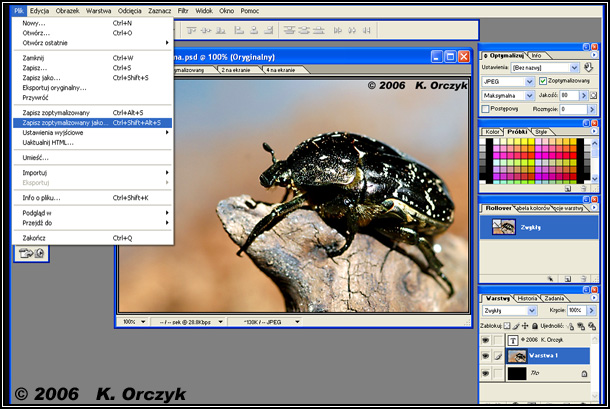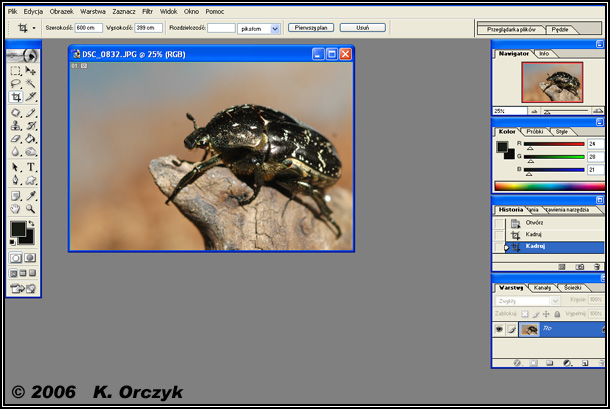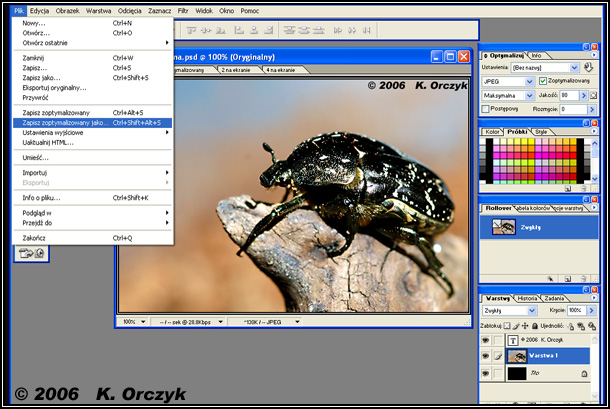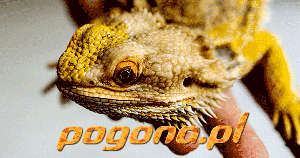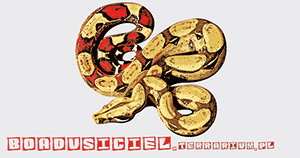Historia jednej fotografii…
Jak poprawić zdjęcie, które nie do końca jest udane… Przedstawiam podstawową obróbkę graficzną obrazu. Program graficzny, z którego korzystam to Adobe Photoshop 7.0.
1. Na początku otwieramy plik ze zdjęciem, które chcemy poprawić (np. ostrość, barwa, kontrast…).
2. Jeśli zdjęcie nie jest odpowiednio wykadrowane lub gdy główny obiekt zajmuje niewielki (mało widoczny) obszar, należy to zmienić za pomocą narzędzia (Kadrowanie) do przycinania obrazu. W rubrykach szerokość i wysokość wpisujemy odpowiednio 600 cm i 399 cm. Należy również wykadrować obraz, gdy np. owad znajduje się w centrum kadru (wtedy „przesuwamy go” bliżej lewej lub prawej krawędzi obrazu).
3. Po wykadrowaniu obraz wygląda znacznie lepiej.

4. Gdy na zdjęciu widzimy zbędne plamy (np. pyłki z matrycy aparatu) należy je usunąć za pomocą narzędzia (Łatka) do zaklejania „zabrudzonego” obszaru. Tym narzędziem zaznaczamy fragment o podobnej kolorystyce jak miejsce z „zabrudzeniem”.
5. Po zaznaczeniu obszaru „czystego” przesuwamy łatkę na obszar „zabrudzony” i upuszczamy ją. Wtedy nie widać już „zabrudzenia”.
6. Ważne jest, aby obraz posiadał ładny kontrast. Korzystamy z funkcji: Obrazek-> Dopasuj-> Auto- kontrast.
7. Efekt po auto- kontraście. Zdjęcie jest jaśniejsze.
8. W Photoshopie jest funkcja Auto- kolor. Ja staram się z niej nie korzystać ponieważ często efekt jest bardzo nienaturalny.
9. W przypadku tego zdjęcia efekt nie jest zły (rzadko tak się zdarza). Przy dalszej obróbce tego zdjęcia cofnęłam efekt auto- koloru.
10. Ważną rzeczą jest też zmiana jasności i kontrastu (można odrobinę samemu ingerować w kontrast, gdyż automatyczne ustawienie ostrości czasami się nie sprawdza (ja korzystam jednocześnie z auto- kontrastu oraz jasności/ kontrastu przy obróbce jednego zdjęcia)).
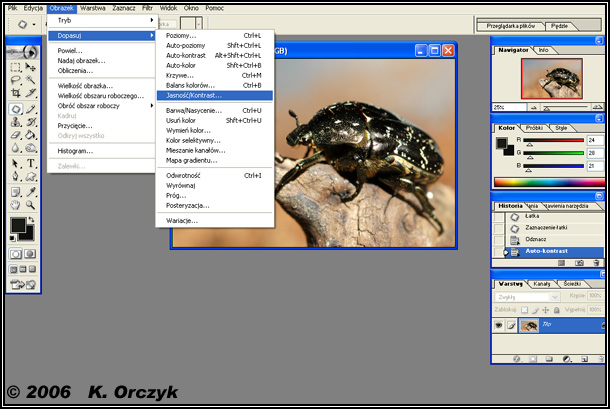
11. Efekt zmiany parametrów jasności i kontrastu.
12. Balans kolorów stosujemy zamiast omówionego powyżej auto- koloru.

13. Indywidualnie dla każdego zdjęcia możemy dodać lub odjąć określone kolory. Na moim zdjęciu zmieniłam proporcję czerwieni do cyjanu.
14. Efekt zmiany parametrów balansu kolorów.
15. Na zakończenie zmieniam barwę/ nasycenie: Obrazek-> Dopasuj-> Barwa/ Nasycenie.
16. W oknie Barwa/ Nasycenie zmieniamy tylko nasycenie. Nie ingerujemy w barwę oraz w jasność.
17. Efekt zmiany parametrów nasycenia.
18. Aby obraz umieścić na stronie internetowej należy zmniejszyć jego rozmiary: Obrazek-> Wielkość obrazka.
19. W oknie rozmiaru obrazka wpisujemy: szerokość 600 i wysokość 399 [pikseli]. Gdy obraz jest pionowy wartości wpisywane są w odwrotnej kolejności, tzn. szerokość 399 i wysokość 600 [pikseli].
20. Po zmniejszeniu rozmiarów obrazek staje się mały na ekranie monitora.
21. Przyciskami klawiatury Ctrl + powiększamy obraz na ekranie.
22. Na końcu zawsze musimy wyostrzyć obraz (w poprzedniej mojej pracy opisałam różne rodzaje wyostrzania obrazu). Polecam wyostrzanie w kanałach. Funkcja ta wyostrza zdjęcie przy jednoczesnej minimalnej utracie jego jakości. Używamy polecenia Obrazek-> Tryb-> Kolor Lab.
23. W palecie kanałów w prawym dolnym rogu wybieramy kanał jasności (L). Obraz zmieni się w czarno- biały.
24. Wybieramy polecenie Filtr-> Wyostrzanie-> Wzmocnienie.
25. W oknie wzmocnienia zmieniamy parametry: Wartość, Promień, Próg (nie należy przesadzić z parametrem wartość).
26. Efekt zmiany parametrów wzmocnienia. Widać dużą różnicę.
27. Gdy parametry wartości są bardzo duże to obraz będzie przeostrzony. Przeostrzone fotografie (białe plamy, które powodują zanikanie koloru i konturów) wyglądają nienaturalnie.
28. W dalszej części zmieniamy tryb Lab na tryb RGB: Obrazek-> Tryb-> Kolory RGB.
29. Efekt zmiany koloru Lab na kolor RGB. Obraz znowu jest kolorowy.

30. Klawiszami Ctrl A i Ctrl C zaznaczamy obrazek i kopiujemy go do sąsiadującego programu ImageReady (ostatni przycisk w pasku narzędzi).
31. Do przygotowanej wcześniej ramki wklejamy nasze zdjęcie.
32. Klawiszem Ctrl V umieszczamy skopiowane wcześniej zdjęcie w ramce.
33. Możemy zmienić kolor podpisu.
34. Na koniec zapisujemy plik jako zoptymalizowany w wybranym katalogu.
35. Początek i koniec.
No i nie zapominajmy, że większość osób posiada aparaty tworzące zdjęcia w innym formacie. Lustrzanki robią w 3:2 (w tym wypadku Twoja ostateczna rozdzielczość to 600×399 px), w ich przypadku to 4:3 (czyli np. 1024×768, 800×600, 600×450 itd.).
Znacznie płynniejsze i dokładniejsze ingerowanie w barwy zdjęcia daje „zabawa” krzywymi, jednak bardzo łatwo je zepsuć. Co do funkcji „auto”. Przy masowej obróbce można z nich korzystać (oczywiście jeśli efekt nas zadowala) w innym wypadku lepiej robić wszystko ręcznie. Z nasyceniem bym nie szalał, choć większość prezentowanych w necie „pięknie wybarwionych ptaszników” jest najczęściej traktowana za jego pomocą :)
Uzupełnienie
Dark Raptor



 [5]
[5]